
●Windows Media エンコーダ の使用方法
Windows Media エンコーダを使用して、編集作成したビデオクリップ(AVIファイル)をオンデマンド配信のWindows Media フォーマット(.wmv)へ変換する作業を解説します。
この講義内で使用している動画(avi)のダンロードはこちら (zipファイル/293Mbyte)
【Windows Media エンコーダのインターフェイス】
Windows Media エンコーダのメイン ウィンドウは、現在のセッションの情報を表示する複数のパネルで構成されます。エンコードするときに表示されるパネルは、エンコードするコンテンツの種類、現在のセッションに設定したソースの数、および各ユーザーの設定によって異なります。追加のパネルを表示したり、表示されているパネルを隠すこともできます。ウィンドウに加えたすべての変更は、セッション終了後も保持されます。
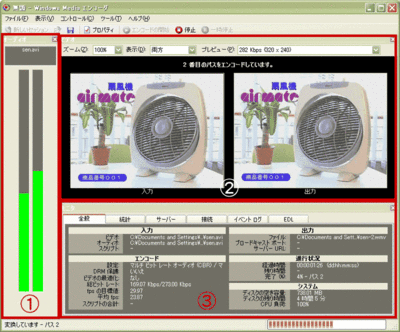
①オーディオ パネル
エンコード中のオーディオ ストリームの音量を監視および調整するためのコントロールが表示されます。
②ビデオ パネル
エンコード中のコンテンツを表示します。コンテンツの種類に応じて、エンコード前のコンテンツまたはエンコード後のコンテンツ、あるいはその両方が表示されるように、ウィンドウの設定を切り替えることができます。場合によっては、ソース コンテンツまたはエンコード済みの出力がエンコード中に表示されないこともあります。
③モニタ パネル
セッションの状態情報を表示します。
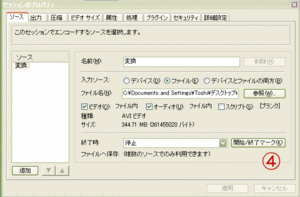
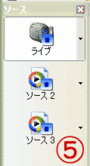
④プロパティ パネル
現在のセッションに関連する設定を調整したり、独自のセッションを設定するためのプロパティを表示します。
⑤ソース パネル
現在のセッション内の各ソースの一覧を表示します。エンコード中にソースを切り替えるには、該当するソース ボタンをクリックします。
![]()
⑥デバイス パネル
IEEE 1394 ポートを使ってデバイスを接続している場合、または Sony RS422 プロトコルをサポートするビデオ テープ レコーダー (VTR) を COM ポートに接続している場合に表示されます。このパネルを使って、デバイスの再生、一時停止、停止、早送り、巻き戻し、および取り出しの機能を制御できます。また、編集決定リスト (EDL) を作成して、1 つまたは複数のビデオテープのコンテンツから、特定の時間セグメントを自動的にエンコードすることもできます。
![]()
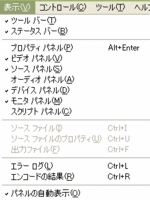
⑦スクリプト パネル
現在のセッションを設定するときに、ソースの種類としてスクリプトを有効にした場合に表示されます。このパネルを使って、エンコード中のストリームにスクリプト コマンドを挿入できます。
※パネルの表示と非表示を切り替えるときは、[表示] メニューで該当するパネルをクリックします。実際にオンデマンド配信ファイルを作成する際に利用するパネルは①オーディオパネル②ビデオパネル③モニタパネル④プロパティパネルです。
【クイック スタートまたは新しいセッション ウィザードを使う】
コンテンツをエンコードするには、エンコード セッションを設定する必要があります。クイック スタートまたは新しいセッションウィザードを使うと、エンコードセッションを簡単に設定できます。クイック スタートは、Windows Media エンコーダに組み込まれているセッションファイルです。クイック スタートは、標準的なエンコード方法に対応するように設計されており、必要な設定がほとんど用意されているため、すぐにエンコードを開始することができます。必要な操作は、ファイル名やサーバー名など、コンテンツに固有の情報を指定するだけです。また、新しいセッション ウィザードでは、最も標準的な4 つのエンコード方法(ライブイベントのブロードキャスト配信/オーディオまたはビデオの取り込み/ファイルの変換/画面の取り込み)を設定するために必要な手順を、画面の指示に従って実行できます。
クイック スタートとウィザードは、[新しいセッション] ダイアログ ボックス (有効になっている場合) から使うことができます。[新しいセッション] ダイアログ ボックスは、エンコーダを初めて開いたとき、またはエンコーダのメイン ウィンドウでツール バーの [新しいセッション] をクリックしたときに表示されます。
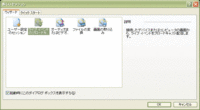
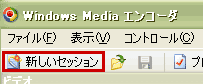
エンコード セッションの設定が終了したら、コンテンツのエンコードを開始できます。同じセッションを繰り返し実行する場合は、セッションファイルに設定を保存して、後でそのセッションを使うことができます。セッション ファイルのファイル拡張子は、「.wme」です。
 では実際にオンデマンド配信のWindows Media ファイルをウィザードを使用して作成していきましょう。
では実際にオンデマンド配信のWindows Media ファイルをウィザードを使用して作成していきましょう。
デスクトップに作成されているショートカット(右図)をダブルクリックしてWindows Media エンコーダを起動します。ショートカットがない場合はスタート>プログラム>Windows Media>Windows Media エンコーダを選択
初めて起動するか、[新しいセッション] ダイアログ ボックスが有効になっている場合は「新しいセッション」ダイヤログが表示されます。ここでは「ウィザード」にて作業を進めますので、「ウィザード」項目にある「ファイルの変換」を選択してOKをクリックして下さい。
ファイル選択画面にてエンコードするファイルの指定とエンコード後のファイル名ならびに保存先をここで指定します。Premiere6で編集出力した「.AVI」ファイルを「コピー元ファイル」へ入力(参照)します。「出力ファイル」へエンコード後のファイル名を決め、保存場所を指定しておきます。
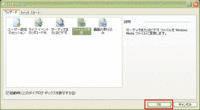
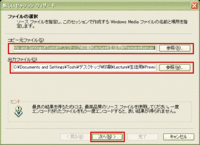
“コンテンツの配信”画面にてエンコードするファイルの配信方法を選択します。ここでは、ストリーミングサーバーから配信するファイルを作成するので、「Windows Media サーバー(ストリーム配信)」を選択して「次へ」をクリックします。
“エンコードオプション”画面にてエンコードの設定を行います。まず、ビデオとオーディオのエンコード方法を選択します。エンコード方法には固定ビットレート (CBR) または可変ビットレート (VBR) を利用できます。(なおインターネット経由配信では可変ビットレートは使用できません)
また、配信ビットレートの設定もマルチビットレートが使用できます。ここでは、固定ビットレート(CBR)にて同じコンテンツを複数の異なるビット レートでエンコードできる、マルチビットレートをビデオ・オーディオで選択します。
ビットレート選択は総ビットレート“282Kbps”を選択します。(複数選択が可能)
「次へ」をクリックします。
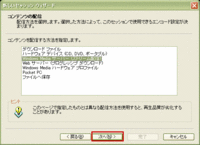
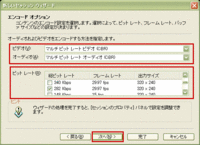
“表示情報”画面ではエンコードする動画の題名・作成者名・著作権などを記載する事が出来ます。(任意)なお、後述するメタファイルへ題名・作成者・著作権を記載した場合にはメタファイルの情報が優先されメディアプレイヤーへ表示されます。「次へ」をクリック
“設定内容の確認”画面にて今設定した内容が確認できます。設定を変更したい場合は「戻る」ボタンで前画面へ戻り、修正・変更します。また、[「完了」をクリックしたときに変換を開始する]へチェックを入れると「完了」ボタンを押したときにエンコードが自動で開始されます。ここでは、エンコード設定をもう少し細かく設定するので、チェックをはずした状態で「完了ボタン」をクリックします。
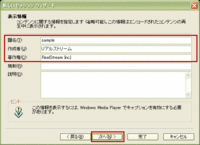
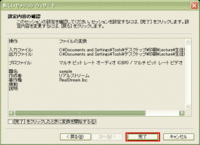
【詳細設定エンコード--より美しくエンコードしたい】
基本的にはここまでのウィザード設定にてエンコードが行えます。しかし、あくまでもデフォルトでの設定内容なので、もう少し詳細な設定を行い、エンコードクオリティを上げたいと思います。
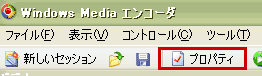
上記ウィザード設定を行い、Windows Media エンコーダのインターフェイスが表示されたら上部にある「プロパティ」をクリックすます。すると“プロパティパネル”が表示されます。このパネルでは、ソース/出力/圧縮/ビデオサイズ/属性/処理/プラグイン/セキュリティ/詳細設定の項目から各種設定が行えます。オンデマンド配信ファイルのエンコードでは主に“プロパティパネル”の「圧縮/ビデオサイズ/処理」の項目から詳細設定を行っていきます。
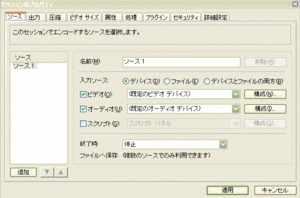
「圧縮」の設定
圧縮での設定項目にはエンコード設定を左右するもっとも重要な項目が含まれています。
「圧縮」画面を選択すると、コンテンツの配信方法とエンコード設定がウィザ-ドにて設定した内容で反映された状態になっています。
ビットレート項目で配信したいビットレートを選択して、右上部「編集」ボタンをクリックします。すると、「独自のエンコード設定」画面が開き、詳細なエンコード設定が出来るようになります。
「全般」画面ではオーディオとビデオのコーデック選択と配信モードが指定できます。ここでは、最新のコーデックを選択して、配信モードもCBRにします。選択できるコーデックには個々に特長がありますので、視聴者にあわせたコーデックを選択しましょう。
※コーデック一覧表を参照
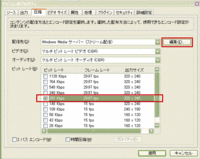
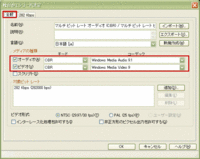
次に、フレームレートの変更をします。今回は「282Kbps」での配信を選択したので、フレームレートはデフォルトで“29.97fps”になっております。
「独自のエンコード設定」画面に「282Kbps」タブをクリックします。300Kbps前後での適正フレームレートは“15fps”になるので、“15”と書き換えます。「OK」ボタンを押します。
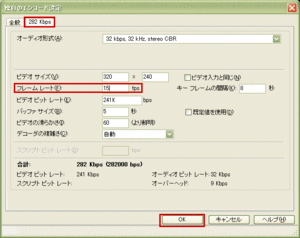
なお、「圧縮」画面下にある「2パスエンコード」はコンテンツがエンコーダを最初に通過するときに、コンテンツの内容が分析されます。次にコンテンツがエンコーダを 2 回目に通過し、1回目に収集されたデータを基にしてコンテンツがエンコードされます。2 パスエンコードを利用すると、品質の高いコンテンツが生成されます。シーンの組み合わせに基づいて、ビット レート、フレーム レート、バッファ サイズ、および画像品質の最適な組み合わせを決定する工程があるためです。ただし、すべてのコンテンツがエンコーダを 2 回通過するため、処理時間が長くなります。反対に1 パス エンコードでは、コンテンツはエンコーダを 1 回だけ通過し、コンテンツに対してエンコードがすぐに開始されます。
注: 2 パス エンコードを使う場合、コンテンツが最初に通過するときには、エンコーダ内の出力ビデオは表示されません。
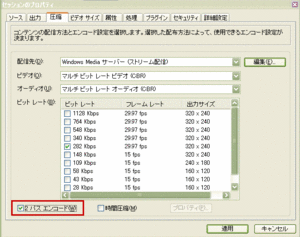
「ビデオサイズ」の設定(クロップ)
Windows Media エンコーダでは、入力ビデオ画像の境界部分をトリミング(クロップ)できます。たとえば、画像の境界にはノイズが発生することが多いため、いくつかの境界をトリミング(クロップ)して、影響の出ているピクセル行を取り除くことができます。画像の各境界からトリミングする量を指定するか、トリミング(クロップ)の既定値を使います。トリミング(クロップ)した後に、出力ビデオの高さと幅を変更することができます。既定では、出力ビデオの画像は、プロファイルで指定したフレーム サイズと同じになるように引き伸ばされます。ただし、ビデオのサイズを変更すれば、出力画像をトリミング(クロップ)した画像の表示サイズに合わせることができます。また、プロファイルで指定した帯域幅に応じて、自動的にビデオのサイズを変更することもできます。変更後の表示サイズを独自に指定することもできます。
「ビデオサイズ」画面を選択すると、トリミング(クロップ)の方法で「(トリミングなし)」が選択されているので、「ユーザー設定」を選択します。すると上、下、左、右に値を入力できるようになります。トリミング(クロップ)したい場所に任意の数値を入力します。
推奨値:上、下、左、右とも20~30の値を入れれば、オーバースキャン部分がトリミングされるはずです。
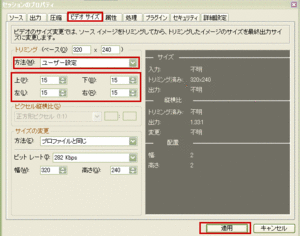
「処理」の設定(インターレース除去)
現行のTVでは(NTSC)走査線525本となっています。しかし実際はこの525本を同時に表示することはありません。この525本を上から一本おきに半分である262.5本を最初に描写し続いて残りの半分を描写します。これをインターレース(飛び越し走査)と言いPCで扱う場合非常に厄介な問題になります。映像の激しい動きの部分にシャギーがかかっているように交互のラインに分離して表示されることがあります。エンコード時にはこのインターレースを除去する方がクオリティが上がります。
ビデオの「ノンインターレース化」にチェックをいれます。もし、映像にインターレースが適用されているか分からない場合は「詳細」ボタンをクリックすると自動解析を行ってくれます。
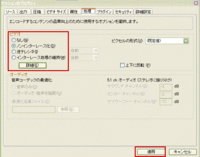
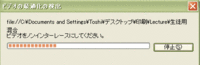
上記プロパティパネルから各種設定を行ったら、「適用」ボタンをクリックして、設定を反映させます。
プロパティパネルを閉じます。(右上の“×”をクリック)
さぁ、全てのエンコード準備が整いました。早速エンコードしてみましょう!
Windows Media エンコーダのインターフェイス上部にある「エンコードを開始」ボタンをクリックします。
![]()
するとビデオパネルにエンコード進行がプレビューされます。モニターパネルには各種進行状況がリアルタイムで表示されます。
エンコードを途中で中止したい場合は上部の「停止」ボタンをクリックします。
なお、プロパティパネル「圧縮」画面にて「2パスエンコード」にチェックを入れている場合は、2パスでエンコードされるので、解析中はビデオパネルの出力にはプレビューされません。解析後、出力画面に表示されます。
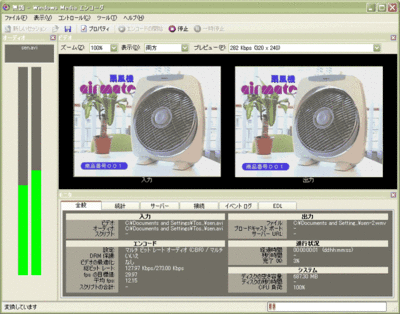
エンコード終了後は、「エンコード結果」が表示されますので、確認をしましょう!
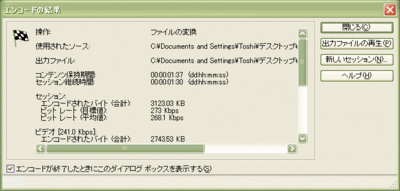
▼講義内でエンコードしたファイル
▲再生ボタンをクリック
 Windows Media Player
Windows Media Player Real Player
Real Player QuickTime
QuickTime Flash PLayer
Flash PLayer
