
●Windows Media Playerのインストール
まずは『Windows Media Player』をダウンロードしよう。
『Windows Media Player』はマイクロソフト社のダウンロードセンターで入手できます。
Tips→講座内で使用している画像で見にくい画像は画像上でクリックすると拡大表示され、拡大表示された画像をクリックすると閉じます
①まずは ⇒こちらをクリック してダウンロードセンターのページを開いてください。ダウンロードの選択から[Windows Media Player]を選択して自分の使用OSの種類に合わせて[DownLoad Now]ボタンをクリックして下さい。
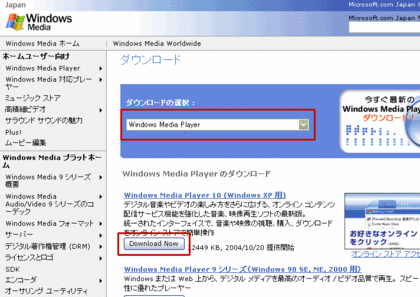
②[ファイルのダウンロード]ダイアログが表示されたら[保存]をクリックしてローカルPCの任意場所へダウンロードをします。ここではマイドキュメントにフォルダ名”DL”を作成し実行します。
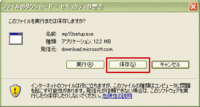
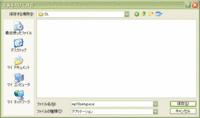
③ダウンロードしたファイルをダブルクリックし、インストールを開始します。
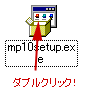
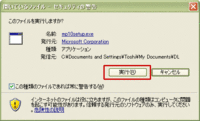
④インストールファイルの展開後、[追加使用許諾契約書]画面が表示されますので、内容を確認の上[同意する]をクリックして下さい。
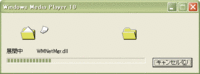
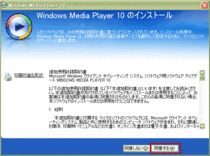
⑤インストールが開始され、その後[Windows Media Player 10へようこそ]画面が表示されますので、[次へ]をクリックして下さい。
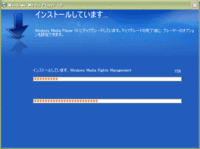
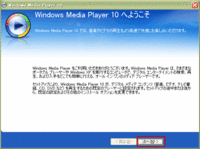
⑥[プライバシーオプションの選択]ではデフォルト(既定値)で問題ありませんので[次へ]をクリック。[インストールオプションの変更]では、Windows Media Playerで再生したいフォーマットを自分好みで選択し[次へ]をクリックして下さい。
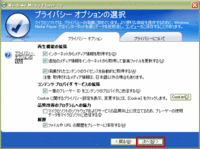
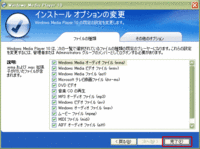
⑦これでインストールは終了です。インストール完了後自動にWindows Media Playerが起動します。
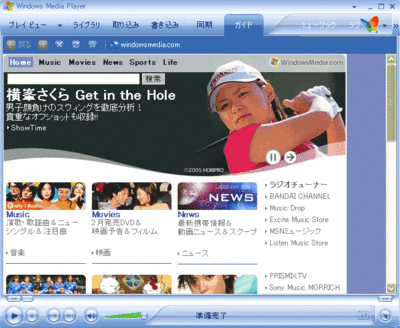
⑧下記リンクをクリックして再生確認を行なって下さい。無事再生が出来ればインストール終了です。
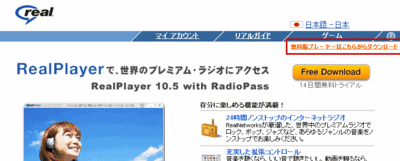
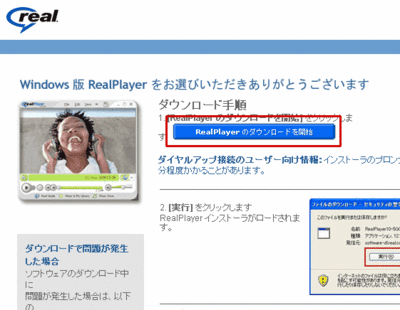
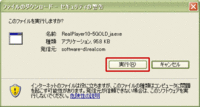
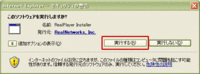
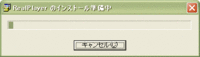
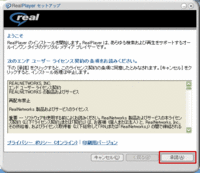
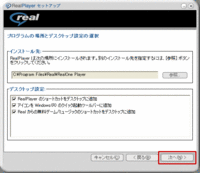
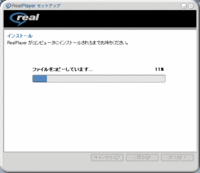
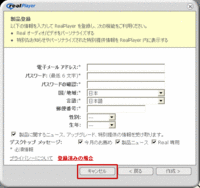
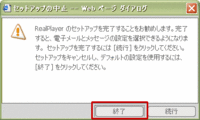
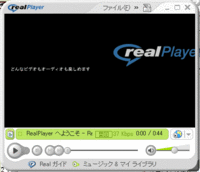
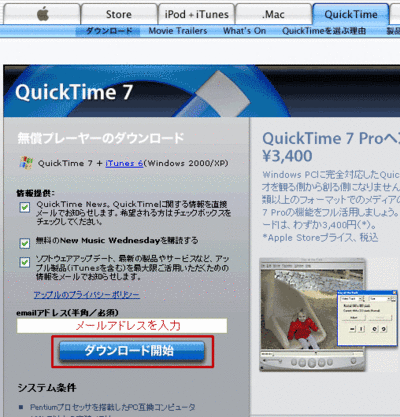
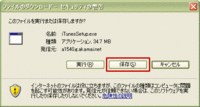
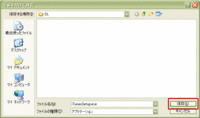
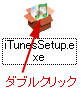
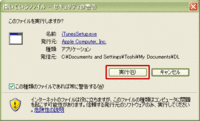
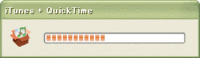
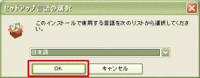
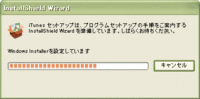
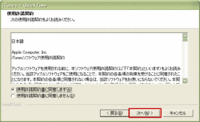
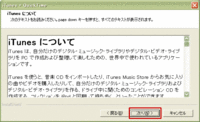
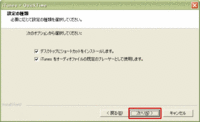
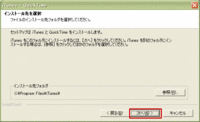
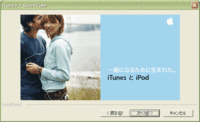
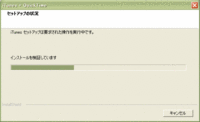
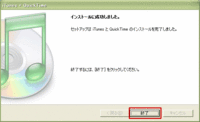
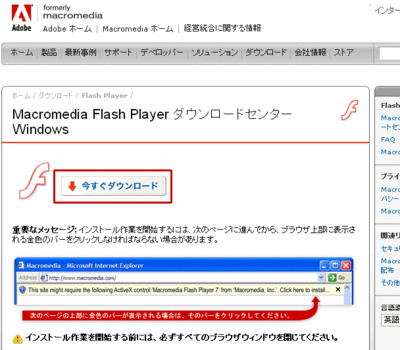
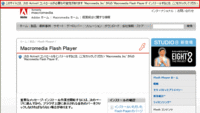
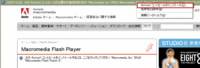
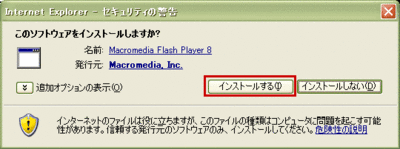
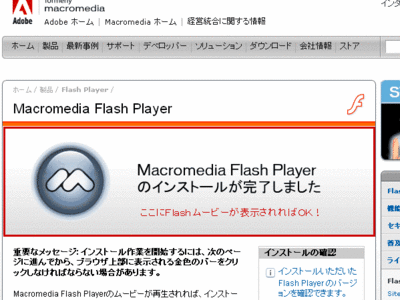
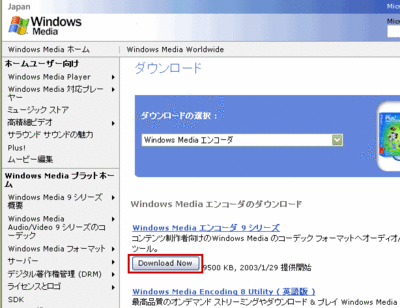
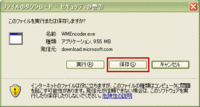
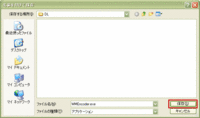
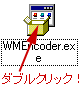
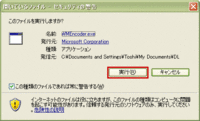
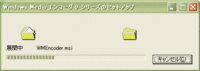
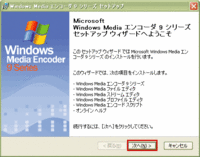
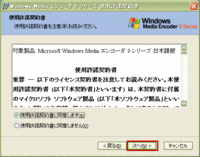
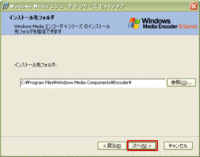
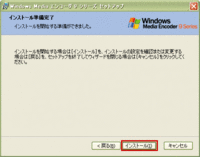
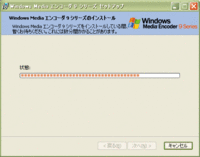
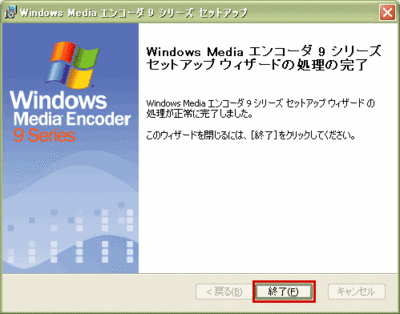
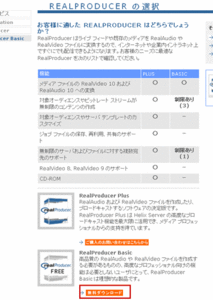
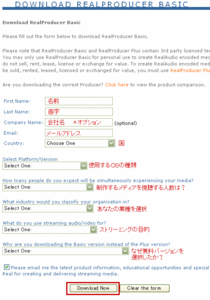
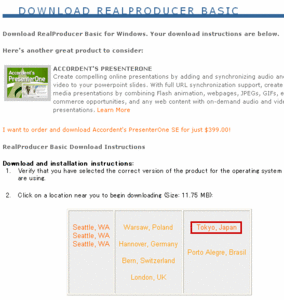
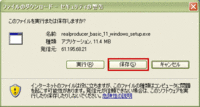
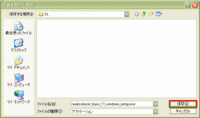

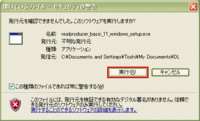
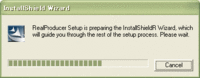
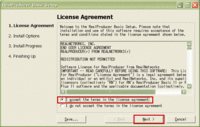
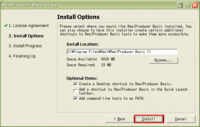
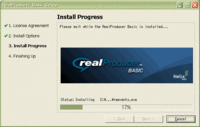
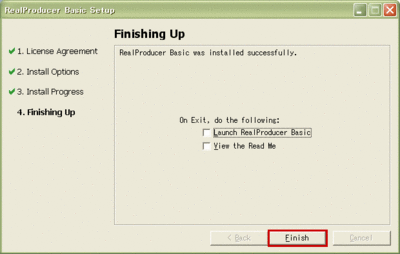
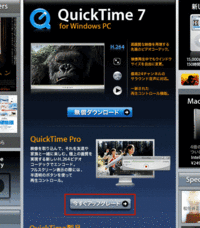
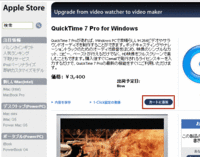
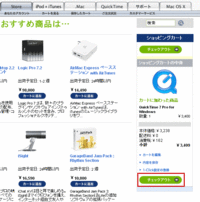
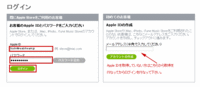
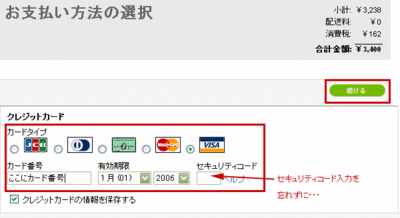
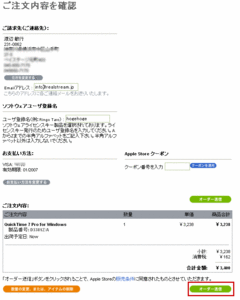
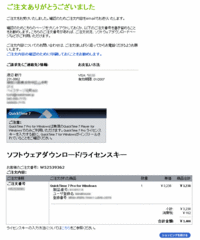
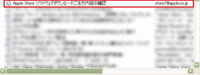
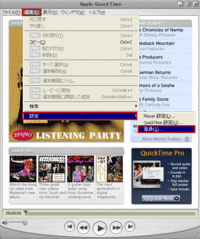
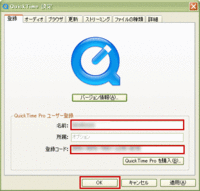
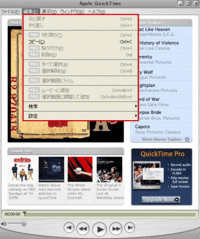
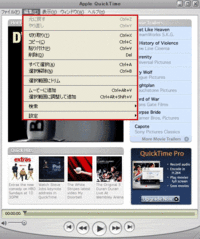
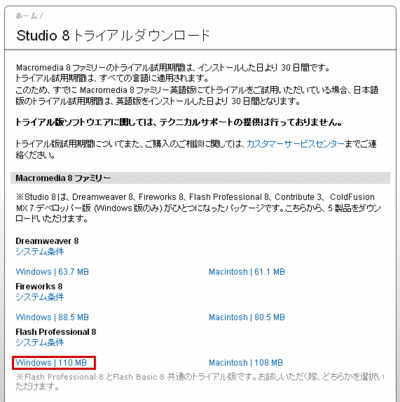
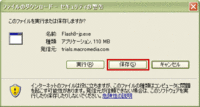
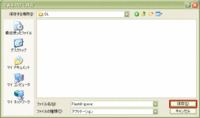

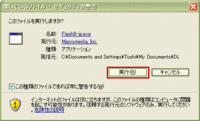
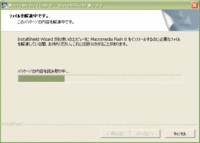
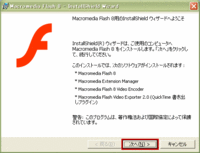
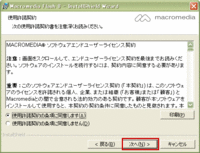
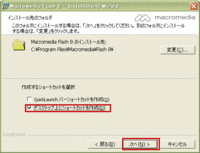
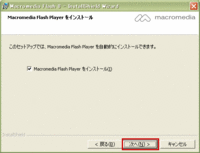
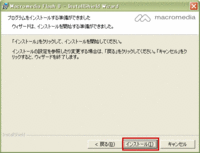
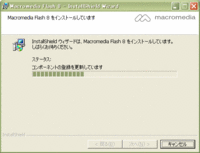
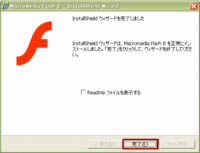
 Windows Media Player
Windows Media Player Real Player
Real Player QuickTime
QuickTime Flash PLayer
Flash PLayer
