ストリーミングを公開するにはストリーミングサーバーへエンコードしたストリーミングファイルをアップロードいなければいけません。
ここでは、弊社がお奨めするFTPソフト「FFFTP」の使用方法を公開いたします。
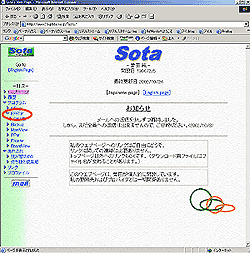 FTPソフトをダウンロードします。(フリー)
FTPソフトをダウンロードします。(フリー)
http://www2.biglobe.ne.jp/~sota/
(開発者:曽田 純のサイトです。)
曽田さんのHPでTOP画面左に「FFFTP」と記載してある リンクをクリック
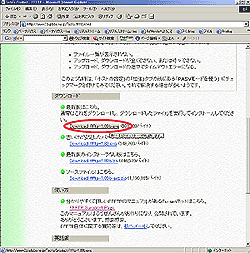 リンク先ページ中央ぐらいにダウンロード項目があるので
最新版をダウンロードする。。
リンク先ページ中央ぐらいにダウンロード項目があるので
最新版をダウンロードする。。
 ダウンロードしたexeファイルをダブルクリックしてインストールを開始します。
ダウンロードしたexeファイルをダブルクリックしてインストールを開始します。
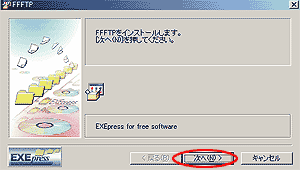 右図画面が出ましたら「次へ」をクリック
右図画面が出ましたら「次へ」をクリック
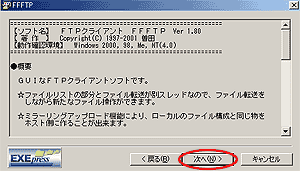 右図画面が出ましたら「次へ」をクリック
右図画面が出ましたら「次へ」をクリック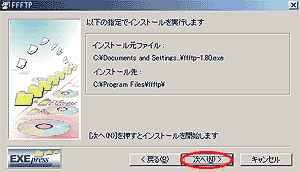 右図画面が出ましたら「次へ」をクリック
右図画面が出ましたら「次へ」をクリック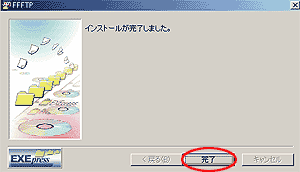 右図画面が出ましたら「完了」をクリックして
右図画面が出ましたら「完了」をクリックしてインストールが終了です。
 するとデスクトップに書きアイコンが出来ていますのでダブルクリックでffftpを起動してください。
するとデスクトップに書きアイコンが出来ていますのでダブルクリックでffftpを起動してください。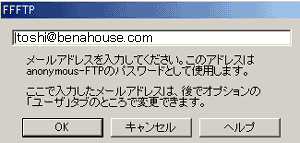 ダブルクリックをすると書き画面が出てきますので、自分のメールアドレスを入力して「OK」ボタンを押します。(メールアドレスならどれを使用しても問題はありません)
ダブルクリックをすると書き画面が出てきますので、自分のメールアドレスを入力して「OK」ボタンを押します。(メールアドレスならどれを使用しても問題はありません)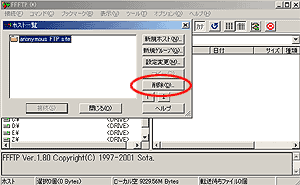 「ホスト一覧」画面が表示されます。ホスト一覧画面内にある「anonymous
FTP site」のフォルダは使用しないので削除します。(任意)
「ホスト一覧」画面が表示されます。ホスト一覧画面内にある「anonymous
FTP site」のフォルダは使用しないので削除します。(任意)
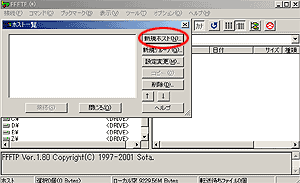 ホスト一覧画面内右上にある「新規ホスト」ボタンを押し、弊社から指定されたFTPサーバー情報を設定します。
ホスト一覧画面内右上にある「新規ホスト」ボタンを押し、弊社から指定されたFTPサーバー情報を設定します。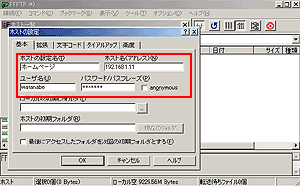 「ホストの設定」画面内で「ホストの設定名」には任意の名前を記入。「ホスト名(アドレス)」には弊社指定FTPサーバーの場所を記入。「ユーザー名」「パスワード」も記入してください。「OK」ボタンを押して下さい。
「ホストの設定」画面内で「ホストの設定名」には任意の名前を記入。「ホスト名(アドレス)」には弊社指定FTPサーバーの場所を記入。「ユーザー名」「パスワード」も記入してください。「OK」ボタンを押して下さい。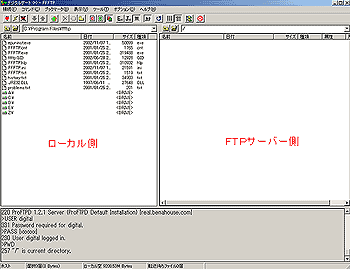 前項で「ホストの設定名」で記入した名前が「ホスト一覧」画面で出来上がっているので選択して接続をクリックして下さい。すると、サーバー側のディレクトリ内が表示されます。
前項で「ホストの設定名」で記入した名前が「ホスト一覧」画面で出来上がっているので選択して接続をクリックして下さい。すると、サーバー側のディレクトリ内が表示されます。右側がFTPサーバーの中身。左側がお客様のPCの中身です。
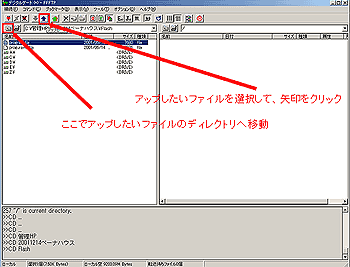 左側(お客様PCの中身)画面上部にある上矢印が書いてあるフォルダのアイコンをクリックしてサーバーへアップしたいファイルを探します。目的のファイルが見つかりましたら選択をして上矢印のアイコンをクリックして下さい。(クリックするとサーバーへアップロードが始まります。)
左側(お客様PCの中身)画面上部にある上矢印が書いてあるフォルダのアイコンをクリックしてサーバーへアップしたいファイルを探します。目的のファイルが見つかりましたら選択をして上矢印のアイコンをクリックして下さい。(クリックするとサーバーへアップロードが始まります。)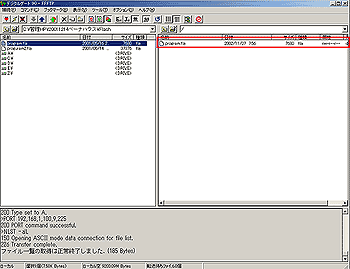 右側(サーバー側)画面に選択したファイルが表示されますと、ファイルアップは成功します
右側(サーバー側)画面に選択したファイルが表示されますと、ファイルアップは成功します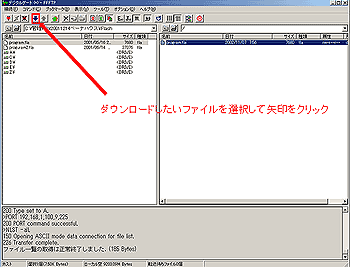 反対にサーバー側のファイルをダウンロードしたい場合はダウンロードしたいファイルを選択して下矢印アイコンをクリックします。
反対にサーバー側のファイルをダウンロードしたい場合はダウンロードしたいファイルを選択して下矢印アイコンをクリックします。アップロードしたら早速ブラウザで確認をしてみましょう!
※ 素晴らしいFTPソフトを開発し無料配布をされている曽田 純 様に感謝いたします。